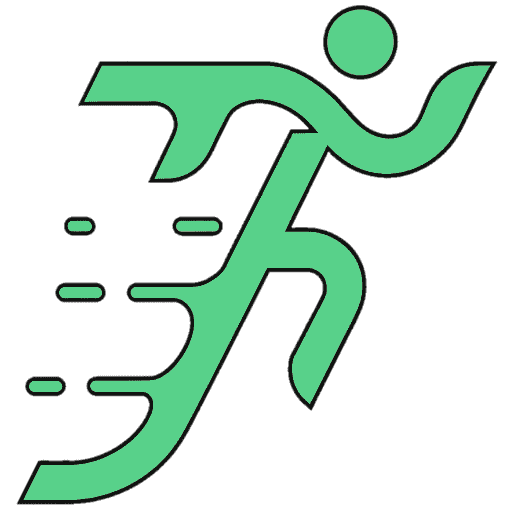"How to Fix Canon Printer Error Code 5100 | Troubleshooting Support"
At Printershut, we understand that encountering canon printer error code 5100 can be frustrating. This error, also known as canon support code 5100 indicates a need for troubleshooting that requires expert attention. Our experienced technicians are well-versed in handling canon printer error 5100, and we are committed to providing prompt and effective support to ensure your printer runs smoothly. To receive assistance with your canon printer support code 5100, reach out to our support team.
Visit Our Website: https://printershut.com/wh...
At Printershut, we understand that encountering canon printer error code 5100 can be frustrating. This error, also known as canon support code 5100 indicates a need for troubleshooting that requires expert attention. Our experienced technicians are well-versed in handling canon printer error 5100, and we are committed to providing prompt and effective support to ensure your printer runs smoothly. To receive assistance with your canon printer support code 5100, reach out to our support team.
Visit Our Website: https://printershut.com/wh...
08:01 AM - Sep 10, 2024 (UTC)
Fixing Common HP Printer Setup Issues by Printershut
It should be simple to set up your HP printer, but occasionally things go wrong. But don't worry! Let's go over some common problems and the easy fixes for each HP printer setup problem one by one.
To connect with us visit: https://printershut.com/#a...
It should be simple to set up your HP printer, but occasionally things go wrong. But don't worry! Let's go over some common problems and the easy fixes for each HP printer setup problem one by one.
To connect with us visit: https://printershut.com/#a...
07:05 AM - May 07, 2024 (UTC)
Printer Offline problem | Printershut
If your HP printer shows as offline, it might be due to a connectivity issue or a problem with the printer queue. First, check if the printer is powered on and properly connected to your computer or network. If it's connected via USB, try un-plugging and re-plugging the cable. For wireless printers, ensure a stable Wi-Fi connection. If the issue persists, restart both your printer and computer. Additionally, check the printer queue on your computer to clear any pending print jobs. Sometimes, setting your printer as the default printer in your computer's settings can resolve offline issues. To ensure a successful connection, follow the specific steps to Connect HP printer provided in the setup instructions or user manual.
To know more connect with us at: https://printershut.com/
If your HP printer shows as offline, it might be due to a connectivity issue or a problem with the printer queue. First, check if the printer is powered on and properly connected to your computer or network. If it's connected via USB, try un-plugging and re-plugging the cable. For wireless printers, ensure a stable Wi-Fi connection. If the issue persists, restart both your printer and computer. Additionally, check the printer queue on your computer to clear any pending print jobs. Sometimes, setting your printer as the default printer in your computer's settings can resolve offline issues. To ensure a successful connection, follow the specific steps to Connect HP printer provided in the setup instructions or user manual.
To know more connect with us at: https://printershut.com/
08:14 AM - May 06, 2024 (UTC)
Epson with Future Windows Integrations
Epson is dedicated to improving the compatibility of their printers with Windows operating systems even as technology advances. Consistent driver and software updates demonstrate this dedication, guaranteeing that customers can fully utilise their Epson printers with every Windows version.
Future developments in the Windows environment and printing technologies should result in an even more fluid and simple user experience. For those who use Epson printers with Windows 11, Epson's innovation and Microsoft's commitment to cutting-edge solutions promise an exciting future.
Conclusively, exploring the realm of Epson printer drivers for Windows 11 is an expedition towards achieving maximum printing effectiveness. Every stage of the Epson printer setup process, from the initial setup to the extra advantages of Epson Connect, adds to the overall technologically advanced and user-friendly experience.
To Know more connect with us at: https://printershut.com/ca...
Epson is dedicated to improving the compatibility of their printers with Windows operating systems even as technology advances. Consistent driver and software updates demonstrate this dedication, guaranteeing that customers can fully utilise their Epson printers with every Windows version.
Future developments in the Windows environment and printing technologies should result in an even more fluid and simple user experience. For those who use Epson printers with Windows 11, Epson's innovation and Microsoft's commitment to cutting-edge solutions promise an exciting future.
Conclusively, exploring the realm of Epson printer drivers for Windows 11 is an expedition towards achieving maximum printing effectiveness. Every stage of the Epson printer setup process, from the initial setup to the extra advantages of Epson Connect, adds to the overall technologically advanced and user-friendly experience.
To Know more connect with us at: https://printershut.com/ca...
12:00 PM - Apr 11, 2024 (UTC)
Must-Have HP Printer Accessories for a Seamless Setup
For a smooth HP printer setup, you need more than just the printer. Pick accessories that match what you need and how you work to make your printing space efficient and productive.
Visit: https://printershut.com/
For a smooth HP printer setup, you need more than just the printer. Pick accessories that match what you need and how you work to make your printing space efficient and productive.
Visit: https://printershut.com/
08:13 AM - Apr 08, 2024 (UTC)
How to connect HP printer to computer
Setting up and connecting your HP printer to your computer is a straightforward process that can be completed in just a few simple steps. Whether you choose to connect via USB or wirelessly, following the steps outlined in this guide will ensure a smooth and hassle-free setup. Remember to install the necessary drivers and test the connection to ensure everything is working correctly. With your HP printer successfully connected to your computer, you can now easily enjoy the convenience of printing documents and photos
Visit: https://printershut.com/
Setting up and connecting your HP printer to your computer is a straightforward process that can be completed in just a few simple steps. Whether you choose to connect via USB or wirelessly, following the steps outlined in this guide will ensure a smooth and hassle-free setup. Remember to install the necessary drivers and test the connection to ensure everything is working correctly. With your HP printer successfully connected to your computer, you can now easily enjoy the convenience of printing documents and photos
Visit: https://printershut.com/
11:59 AM - Mar 27, 2024 (UTC)
(E)
Steps for Hassle-Free Printer Setup
1. Unpack and Connect
Begin by unpacking your printer and connecting it to a power source. Follow the manufacturer's instructions for a physical setup.
2. Insert the HP Printer Setup Cartridge
Locate the designated slot for the setup cartridge and insert it into the printer. The printer will recognize the setup cartridge, initiating the installation process.
3. Follow On-Screen Instructions
Most modern printers come equipped with user-friendly touchscreens or on-screen prompts. Follow the step-by-step instructions displayed on the screen to complete the setup process.
4. Test Print
Once the printer setup is complete, perform a test print to ensure that your printer is functioning correctly. This step helps verify that the setup cartridge has been successfully recognized and configured.
5. Firmware Updates and Compatibility
Unified setup cartridges are often designed to streamline firmware updates, ensuring that your printer stays up-to-date with the latest enhancements and improvements. This centralized approach reduces the chances of compatibility issues that may arise when dealing with multiple cartridges. Users can enjoy a hassle-free printing experience, confident that their printer is optimized for peak performance.
6. Remote Assistance and Troubleshooting
With a single setup cartridge, manufacturers can provide more effective remote assistance and troubleshooting support. Customer service representatives can easily guide users through the hp printer setup process without the need for intricate discussions about different cartridges. This not only saves time but also enhances the overall customer experience, fostering a sense of confidence and satisfaction in the printer setup journey.
7. User-Friendly Software Integration
Unified setup cartridges are complemented by user-friendly software integration. Modern printers often come equipped with intuitive software that recognizes the setup cartridge and guides users seamlessly through the installation process.
This integration ensures a cohesive and straightforward experience, even for individuals who may not be well-versed in technical intricacies. The synergy between hardware and software simplifies the setup journey, allowing users to effortlessly configure their printers for optimal performance.
1. Unpack and Connect
Begin by unpacking your printer and connecting it to a power source. Follow the manufacturer's instructions for a physical setup.
2. Insert the HP Printer Setup Cartridge
Locate the designated slot for the setup cartridge and insert it into the printer. The printer will recognize the setup cartridge, initiating the installation process.
3. Follow On-Screen Instructions
Most modern printers come equipped with user-friendly touchscreens or on-screen prompts. Follow the step-by-step instructions displayed on the screen to complete the setup process.
4. Test Print
Once the printer setup is complete, perform a test print to ensure that your printer is functioning correctly. This step helps verify that the setup cartridge has been successfully recognized and configured.
5. Firmware Updates and Compatibility
Unified setup cartridges are often designed to streamline firmware updates, ensuring that your printer stays up-to-date with the latest enhancements and improvements. This centralized approach reduces the chances of compatibility issues that may arise when dealing with multiple cartridges. Users can enjoy a hassle-free printing experience, confident that their printer is optimized for peak performance.
6. Remote Assistance and Troubleshooting
With a single setup cartridge, manufacturers can provide more effective remote assistance and troubleshooting support. Customer service representatives can easily guide users through the hp printer setup process without the need for intricate discussions about different cartridges. This not only saves time but also enhances the overall customer experience, fostering a sense of confidence and satisfaction in the printer setup journey.
7. User-Friendly Software Integration
Unified setup cartridges are complemented by user-friendly software integration. Modern printers often come equipped with intuitive software that recognizes the setup cartridge and guides users seamlessly through the installation process.
This integration ensures a cohesive and straightforward experience, even for individuals who may not be well-versed in technical intricacies. The synergy between hardware and software simplifies the setup journey, allowing users to effortlessly configure their printers for optimal performance.
09:55 AM - Mar 26, 2024 (UTC)
Printershut | Fix Color Issue of Epson 2803
In the realm of printing technology, Epson has long been a trusted name, known for its innovation and quality. However, even the most reliable devices can encounter hiccups, and Epson 2803 is no exception. Users may occasionally face color-related problems when using the Epson 2803 printer, leading to frustration and the need for quick solutions.
To connect with us visit: https://printershut.com/ca...
In the realm of printing technology, Epson has long been a trusted name, known for its innovation and quality. However, even the most reliable devices can encounter hiccups, and Epson 2803 is no exception. Users may occasionally face color-related problems when using the Epson 2803 printer, leading to frustration and the need for quick solutions.
To connect with us visit: https://printershut.com/ca...
07:58 AM - Mar 18, 2024 (UTC)
Understanding Epson 2803 Printing Issues
Epson 2803 printing issues can manifest in various ways, with color problems being a common concern. Users might experience faded prints, incorrect color reproduction, or even streaks on the output. Before delving into solutions, it's crucial to understand the potential causes behind these issues.
1. Ink Cartridge Troubles:
One of the primary culprits for color problems in Epson 2803 is often related to the ink cartridges. Ensure that they are properly installed, and there is sufficient ink in each cartridge. Low ink levels can lead to inconsistent color output.
2. Print Head Alignment:
Incorrect print head alignment can result in skewed or misaligned colors. Access the printer settings and run a print head alignment to ensure precise color registration. This simple step can significantly improve color accuracy and your Epson printing issues.
3. Driver and Software Updates:
Outdated drivers or software can contribute to printing irregularities. Check for the latest Epson 2803 drivers and software updates on the official Epson website. Keeping your printer's software up-to-date ensures compatibility and optimal performance.
To know More Visit: https://printershut.com/ca...
Epson 2803 printing issues can manifest in various ways, with color problems being a common concern. Users might experience faded prints, incorrect color reproduction, or even streaks on the output. Before delving into solutions, it's crucial to understand the potential causes behind these issues.
1. Ink Cartridge Troubles:
One of the primary culprits for color problems in Epson 2803 is often related to the ink cartridges. Ensure that they are properly installed, and there is sufficient ink in each cartridge. Low ink levels can lead to inconsistent color output.
2. Print Head Alignment:
Incorrect print head alignment can result in skewed or misaligned colors. Access the printer settings and run a print head alignment to ensure precise color registration. This simple step can significantly improve color accuracy and your Epson printing issues.
3. Driver and Software Updates:
Outdated drivers or software can contribute to printing irregularities. Check for the latest Epson 2803 drivers and software updates on the official Epson website. Keeping your printer's software up-to-date ensures compatibility and optimal performance.
To know More Visit: https://printershut.com/ca...
10:33 AM - Mar 15, 2024 (UTC)
Software for HP Laserjet Installation | Printershut
In the dynamic realm of technology, setting up your HP LaserJet printer might seem like a daunting task. Fear not, as we embark on a journey to simplify the installation process and explore the essential elements of HP LaserJet installation software.
Visit: https://printershut.com/
In the dynamic realm of technology, setting up your HP LaserJet printer might seem like a daunting task. Fear not, as we embark on a journey to simplify the installation process and explore the essential elements of HP LaserJet installation software.
Visit: https://printershut.com/
10:00 AM - Mar 04, 2024 (UTC)
Sponsored by
OWT
6 months ago
Dwngo social network website
Dwngo – The Social Media Platform! * Share your thoughts & ideas * Publish blogs & trending stories * Connect, engage & grow your networkJoin now & be part of the future of social networking! #SocialMedia #Blogging #Dwngo --https://dwngo.com/